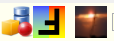Load a saved search result
When opening the saved search results, you may see immediately where duplicates/similar image-elements are located (here: Comparison # 1 or Test1). Further details on the search results are listed in the drop-down menu. The user is user is forwarded to the hit groups by the button 
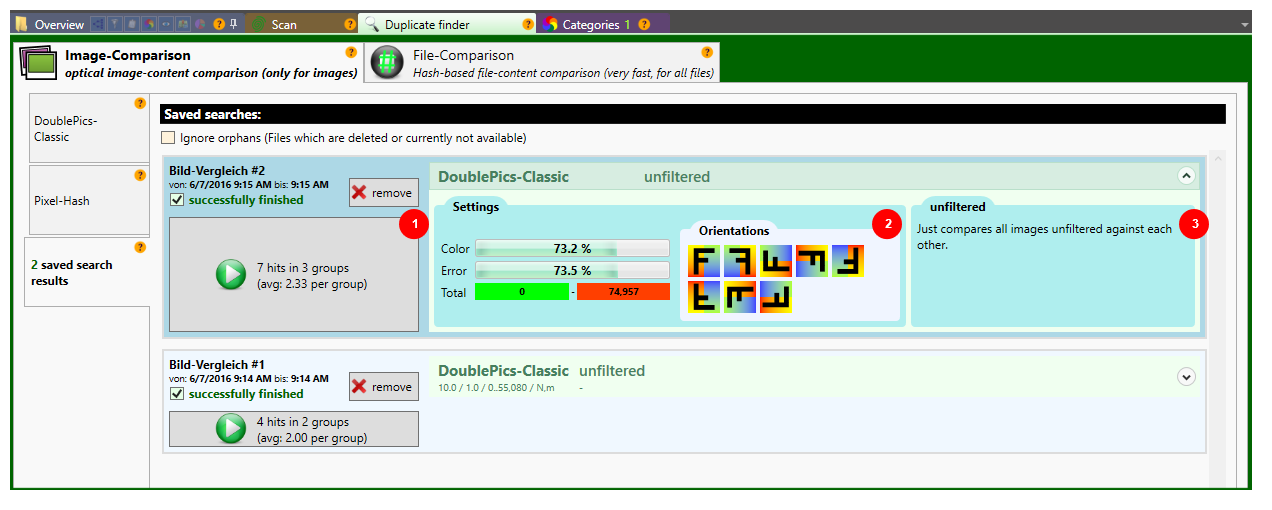
|
# |
Function |
Description |
|
1 |
Results overview |
Indication, whether/how many hits/duplicates were found. By clicking forwarding to hit group with thumbnails. |
|
2 |
Orientations |
Selected settings of this search |
|
3 |
Filter |
Shows the filters, this result was achieved with |
After selecting the search result, an information window opens, where you may find details to the previous search (see here for details ). Furthermore, there are options for further processing of the search result/comparison operation as well (setting auto flags, but the report and the structure copy are implemented in the Professional and server version CS only)
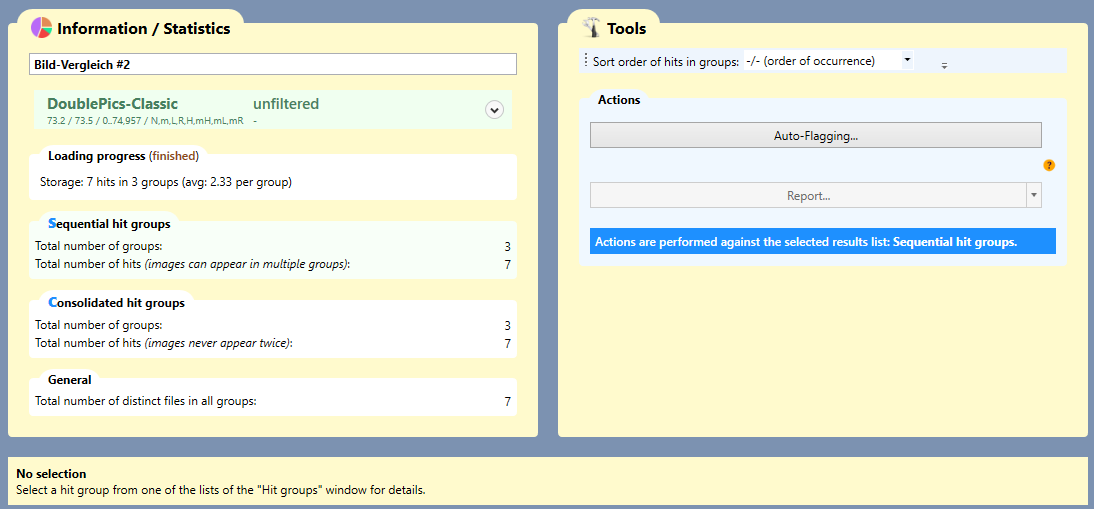
Hit groups with thumbnails:
You can view the search result by clicking on it (or at any time). Duplicates or similar image elements are displayed as thumbnails. An enlarged view is generated by a click on the thumbnail.
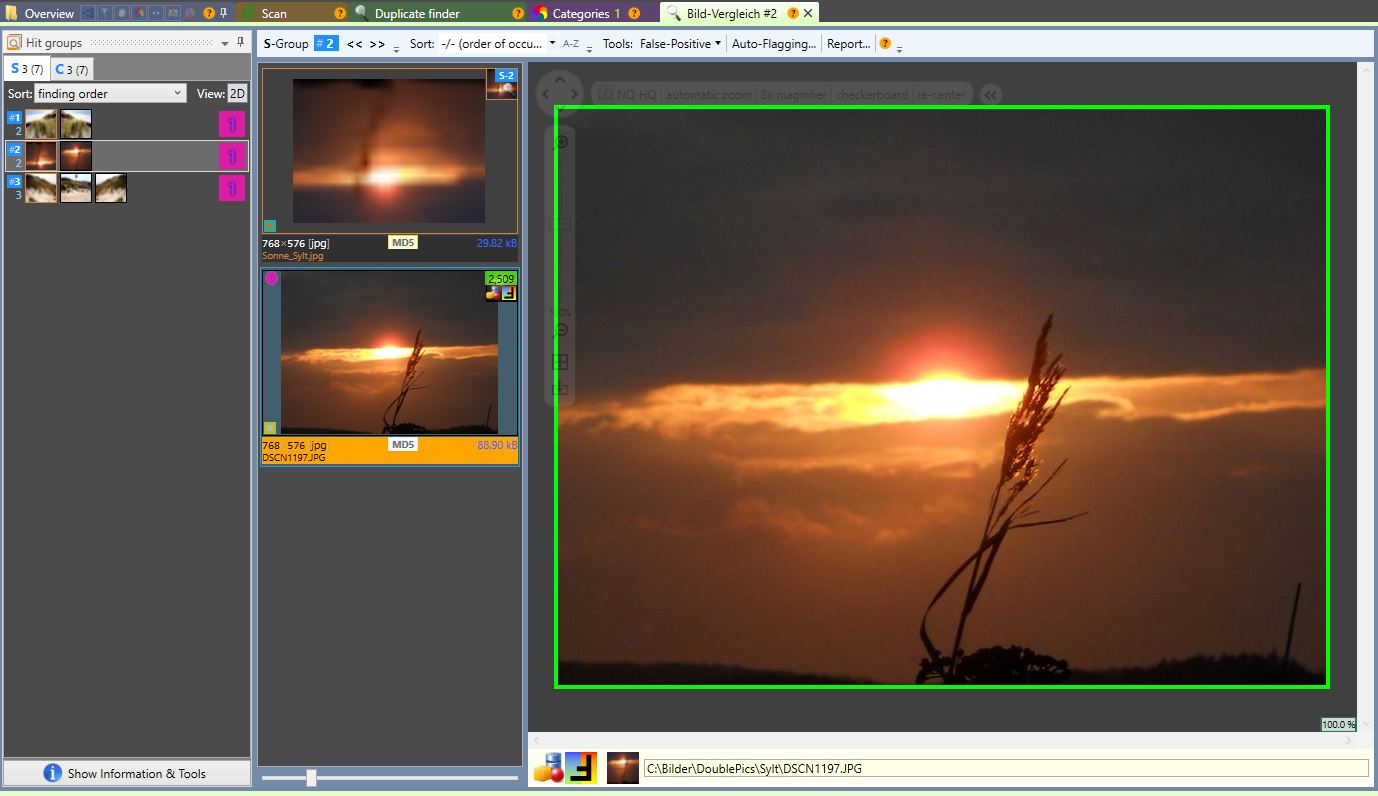
|
Function |
Description |
|
S |
Hit-group S (Sequential group): individual image elements may appear in more than one group |
|
K |
Hit-Group K (Consolidated group): each image element is assigned to exactly one group |
|
Sort |
Sort order is possible by
|
|
|
Number of categories, the image element is assigned to |
|
Thumbnails |
Hit/match indication. By clicking -> larger preview with details about the image elements |
|
<<>> |
Skip Forward / Backwards in the hit/match groups |
|
Sort.: |
Sort options |
|
False-Positive-Tools |
A false positive is a false search hit, where the image patterns are not the same or not even similar . |
|
Auto-Flagging |
Configuration of Auto-Flagging. |
|
Report |
The report is a summary of the found hits/matches. This graphic visualisation of the result report provides various information of the previous search (only implemented in the CS version). |
|
Full structure copy |
The structure copy puts a copy of the the search hits/matches - with subdirectories, if desired - into the folder of your choice on your local Hard Disk Drive (implemented only in the CS version). |
|
Information/Statistics/Tools |
Information/Statistics: Shows the used search options to achieve this result Tools: Other options, such as sorting, creating reports or a copy, etc |
|
|
Shows detailed information about the previous search and the tools for further processing of the search result. |
|
|
Shows the thumbnails and the filters that are used to achieve this result |